How to add UpLife
to your allow list
Never miss another valuable email again!
What email platform do you use?
To receive important info from Dawson Church and UpLife, add their emails to your allow list to prevent them from going to spam. Instructions vary by email platform. For Gmail, add them to contacts. For Outlook, create a safe sender’s list. Follow similar steps for Yahoo! Mail and AOL Mail. Don’t miss out on important emails.
Please add Dawson Church as a contact and the email address dawson@dawsonchurch.com
Follow the platform specific instructions below by clicking on the email platform that you use.
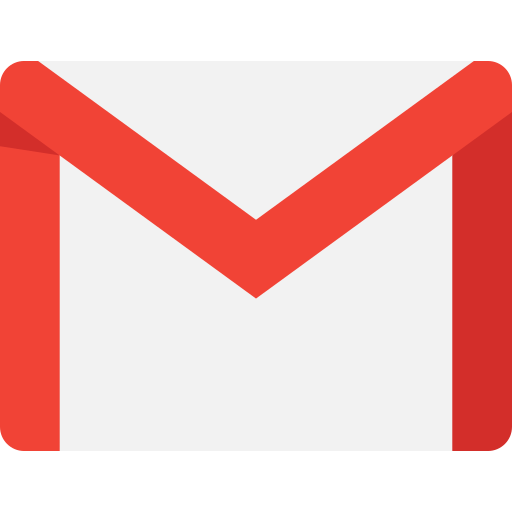
How to whitelist in Gmail
To make sure Gmail never filters EFT Universe email as spam, all you have to do is mark the conversation as important and add us to your contacts list. Gmail may mistakenly send a message from us to your spam box. If this happens, open your spam box and the message from us. At the top of the email there should be a button that says “Not Spam.” Clicking that will make sure you continue to get our messages in the inbox.
If that doesn’t work, you can try the following:
- Open Gmail, click the Settings icon from the menu → Settings.
- Click Filters and Blocked Addresses → Create a new filter.
- In the “From” field, add either the email address you want to whitelist or the domain. For example, dawson@dawsonchurch.com or @dawsonchurch.com.
- Click Create filter then select “Never send it to Spam.”
- Click Create filter again to finish the process.
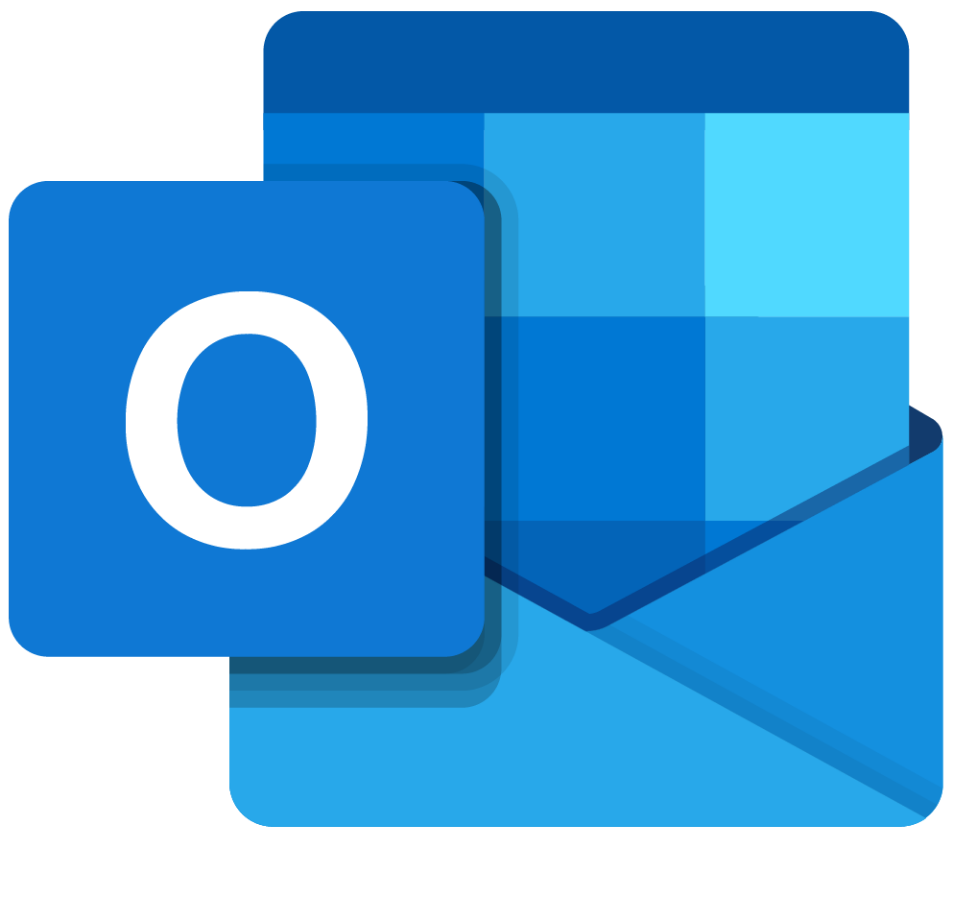
How to whitelist in Outlook
- Open Outlook and go to the “Home” tab.
- In the “Delete” group, click Junk → Junk E-mail Options.
- Go to the Safe Senders tab and click Add.
- In the “Add address or domain” dialog box, add the email address or domain name you want to whitelist. For example dawson@dawsonchurch.com or @dawsonchurch.com
- Click OK and confirm the email address or domain appears in your safe senders list.

How to whitelist in Apple Mail
- Click Mail → Preferences → Rules.
- Click Add Rule.
- Add “Whitelist UpLife” in the description field.
- Set the first dropdown to “any” so that your first condition says “If any of the following conditions are met.”
- In the next two dropdown menus, add “From” in the first, and “Ends with” in the second.
- Add “@dawsonchurch.com” in the text field after “Ends with.”
- Set your dropdowns to “Move Message” to the “mailbox:Inbox:” in the “Perform the following actions” section.
- Click Ok.

How to whitelist in Yahoo Mail
- Go to the “Settings menu” and click Settings.
- Click Filters → Add.
- Add either the email address or domain name you’d like to whitelist. For example dawson@dawsonchurch.com or @dawsonchurch.com

How to whitelist in Aol Mail
- Click Contacts on the left side of your inbox.
- Click the New Contact icon and add dawson@dawsonchurch.com.
- Click Add Contact at the bottom.

How to whitelist in Microsoft
Use these sets of instructions for Outlook.com, Live, Hotmail, or MSN
- Log in and click the gear icon in the upper right hand corner of your screen. At the bottom of the menu, choose “See all Outlook settings.”
- Choose “Mail” then “Junk Email.”
- Click “Add” below Safe Senders and domains. Add dawsonchurch.com and hit save in the lower right hand corner of the screen.

